【Zoho CRM】データのロック機能リリースのお知らせ
今回のアップデートにて、「データのロック」機能がリリースされました。
以下、詳細をご紹介いたします。
あるのビジネスシナリオでは、販売プロセスの特定のステージに到達したり、特定の条件を満たすと、タブ内のデータを編集や削除しないようにすることが求められます。
例えば、商談が最終ステージ(「受注」または「失注」)に達した場合、それ以上データの編集や削除を行わないようにすることが考えられます。
また、あるデータが提案やレビューのステージにあるとします。このようなステージは、データの詳細を確認する必要があり、たとえ営業担当者がデータの担当者であっても、レビューが進行している間はデータの更新は許可されていない場合があります。
また、データが特定の条件に合致しない場合、そのデータを担当するユーザーは変更を避けるためにデータをロックしたい場合があります。例えば、ある営業担当者が見込み客と連絡を取っているとき、他の担当者がデータに誤った情報を追加するのを防ぐために、見込み客の精査中にデータを一時的にロックしたいと思うかもしれません。
Zoho CRMのデータのロック機能では、手動または特定の条件を満たした場合に自動的にデータをロックすることができます。
データのロック機能の設定について
データのロックの利便性や必要性を理解した上で、さまざまな設定オプションについて簡単にご紹介します。
- データのロック権限を持つユーザーは、データの詳細画面から、データを手動でロックできます。
- いくつかの標準条件を設定することで、自動ロックを設定することができます。ルール名や条件を設定し、設定した条件に合致する既存のデータをロックするか、新しく作成されたデータに対してのみ、条件を適用するかを設定します。
- 例えば、経理チームのメンバーは見積書を編集できるが、他の権限は編集できないようにしたいというケースがあるかもしれません。このような場合、「データのロック対象」オプションを使用して、経理チームのメンバー以外のすべての権限のデータをロックすることができます。
また、すべての権限のデータをロックすることも可能です。 - ポータルのユーザーがアクセスできるデータをロックすることも可能です。
- データのロック中、デフォルトで「編集」操作が無効に設定されます。また、カスタムボタンに設定された操作等、他の操作も制限することもできます。
- データがロックされている場合でも、ビジネスプロセスに影響を与えない特定の項目を編集可能なままに設定することができます。例えば、「詳細情報」項目などは、「変更を許可する項目」として設定しておくのが良いかもしれません。ロックされていない変更を許可する項目は、最大15件まで設定できます。
データがロックされた場合
データがロックされると、データの画像とデータの詳細画面内にロックアイコンが表示されるようになります。編集できるのは、変更を許可した項目のみとなります。
ロックの理由(ロックの条件)、ロックの日付、変更が許可された項目などの詳細は、データの詳細画面内の「詳細」ボタンに表示されます。
データの履歴画面にて、レコードがロックされた日時や、合致したロック条件などの詳細を確認することができます。
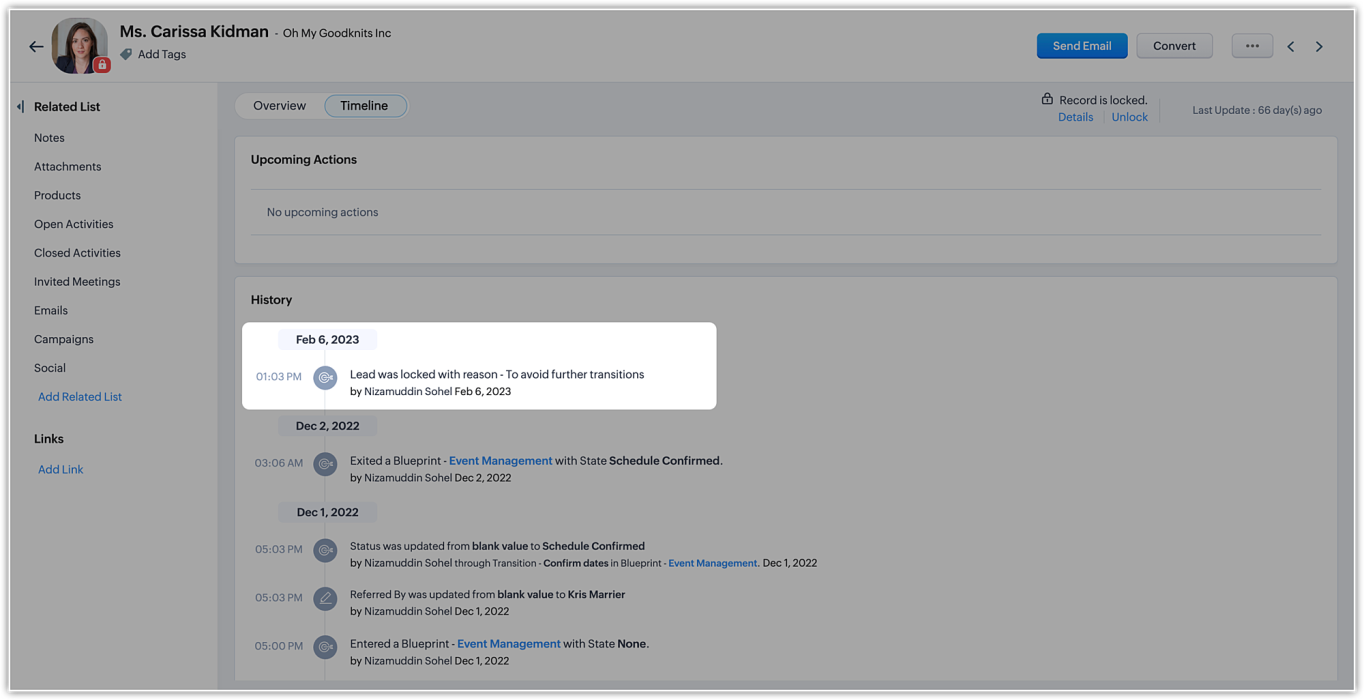
データの一覧画面では、ロックされたデータに対しロックアイコンが表示されます。
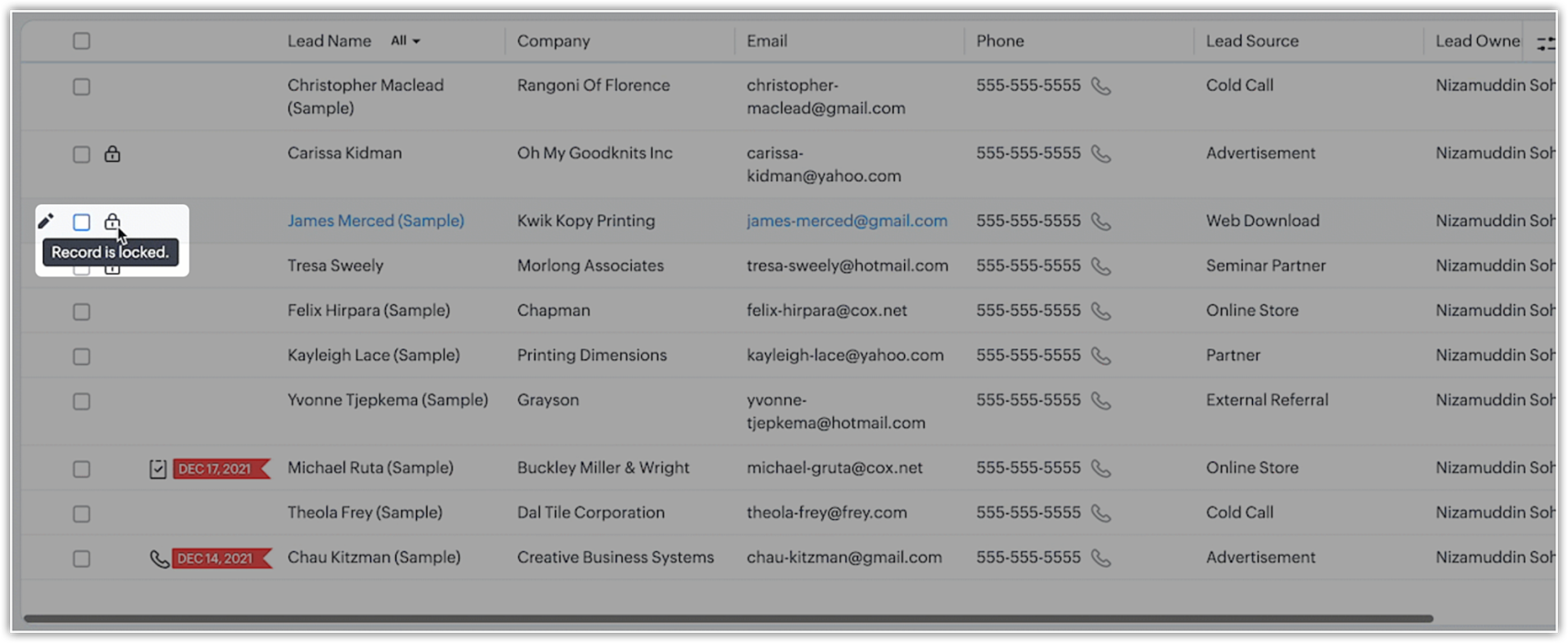
さらに、リストビューでは、デフォルトのフィルターオプション(=「ロック中」)だけでなく、デフォルトのカスタムビュー(=「ロック中のすべての(タブ名)」)に基づくフィルタリングも可能です。
ロックの解除ができるユーザーと解除方法について
ユーザーが手動でデータをロックした場合、ユーザーは自分でロックを解除することができます。管理者ユーザーもデータのロックを解除することができます。一方、自動的にロックされたデータは、ロック条件の対象でなくなったときにのみロックが解除されます。
ただし、ルールやロック設定を削除すると、そのルールや条件によりロックしていたすべてのデータのロックが自動的に解除されます。

留意点
- ロック設定は、各タブごとに個別に設定する必要があります。
- タブごとに最大5つのルールを設定できます。各ルールには、レコードがロックされたときにデータ詳細画面に表示される名前があります。
- 自動化処理や連携/同期などのシステム処理は、ロックから除外されたユーザーがそれらの処理を実行した場合でも、ロックされたデータに対して実行されます。
- ロックされたデータは、一覧表示ビューに引き続き表示されます。ただし、データのロック設定でそれぞれの操作が制限されている場合、一覧表示ビューから実行される一括操作アクションは許可されません。
- Zoho CRMの下位プランにダウングレードすると、ロックされたデータは自動的にロック解除され、再度アップグレードしてもロックされた状態を取り戻すことはできません。
- モバイルアプリでは、手動のロックオプションは未対応です。
Related Articles
【Zoho CRM】 見積書/請求書「税」の設定
税は手動で追加する必要がございます。 商品情報書類には税を入力する箇所が2つあります。 小計前そして小計後2箇所とも税 を適用できます。 (重複設定にご注意ください。) 但し、どちらにも税を適用すると二重に税が適用します。 その為、必要でない場合はどちらか一つにのみ入力してください。 例えば、小計前の税の適用を外し、 下記画像のように小計後の税項目にて税を適用すると税を表示できます。【Zoho Sign】Zoho CRMとZoho Sign連携の設定
Zoho CRMとZoho Sign連携 Zoho SignとZoho CRMは連携可能です。 Zoho CRMのZoho Sign拡張機能を使用すると、CRMに保存されている連絡先に、署名文書を直接送信できます。Zoho CRMの差し込み文書や会計テンプレートにも適用され、テンプレートから電子署名文書を送信できます。 例:会社の営業担当者がで署名のために同じ契約を異なる取引先に送信したい場合、名前、住所、添付ファイル、金額が異なる場合、差し込み印刷と在庫テンプレートの連携でスムーズ化します。 ...【Zoho CRM】Card Scannerアプリで名刺データをZoho CRMに取り込む方法
2019.07 時点の画像です 手順をご案内します。 事前にZoho製品との同期と追加言語の設定を行ってください。 カメラアプリの起動時に、右下の歯車マークをタップしていただくことで、ご自身のアカウント名の表示がされているか、また追加言語設定が完了しているか確認ができます。 1)Card Scannerアプリを起動し、「スキャンを開始する」をタップしてください 2)カメラへのアクセスを許可して、名刺を撮影してください 3)名刺のデータが自動で解析されます ...【Zoho CRM】メール上限
Zoho CRMでは、個別メールまたは一括メールを送信できます。 個別メール、一括メールのそれぞれの送信数に上限が設定されています。 個別メールの上限は、有料ユーザーかどうかと、ユーザー数によって変わります。 一括メールの上限は、ご利用のプランによって変わります。ユーザー数は影響しません。 上限についての詳細は以下をご参照ください。 メールの制限【Zoho CRM】 Zoho Campaignsとのメール機能の違い
【Zoho CRM】 Zoho Campaignsとのメール機能の違い メール配信機能の豊富さと、配信数が無制限であるところが大きく異なります。 まず、Zoho Campaignsでは、ステップメールをより柔軟に設定することが可能です。 例えば、メールを開封した人に次のメールを自動で送信したり、 リンクをクリックした人に自動でメールを送信できます。 また、配信するメールのA/Bテストの実施ができます。 事前に設定をしておくと、より閲覧されやすいメールを自動で送信することができます。 ...