【Zoho Sign】ドキュメントの閲覧/共有権限設定
1:ユーザー間の共有設定
設定>ユーザー>文書を共有するオプションから選択できます。
ユーザー間のドキュメント設定が行えます。
すべてのドキュメントが共有されます。
2:ドキュメント単位の共有設定
個別のドキュメントを共有したい場合は以下となります。
A:ドキュメント送信前:
共有先のユーザーを受信者として追加できます。署名の通知も受け取れます。
共有先のユーザーが文書送信前に決まっている場合です。
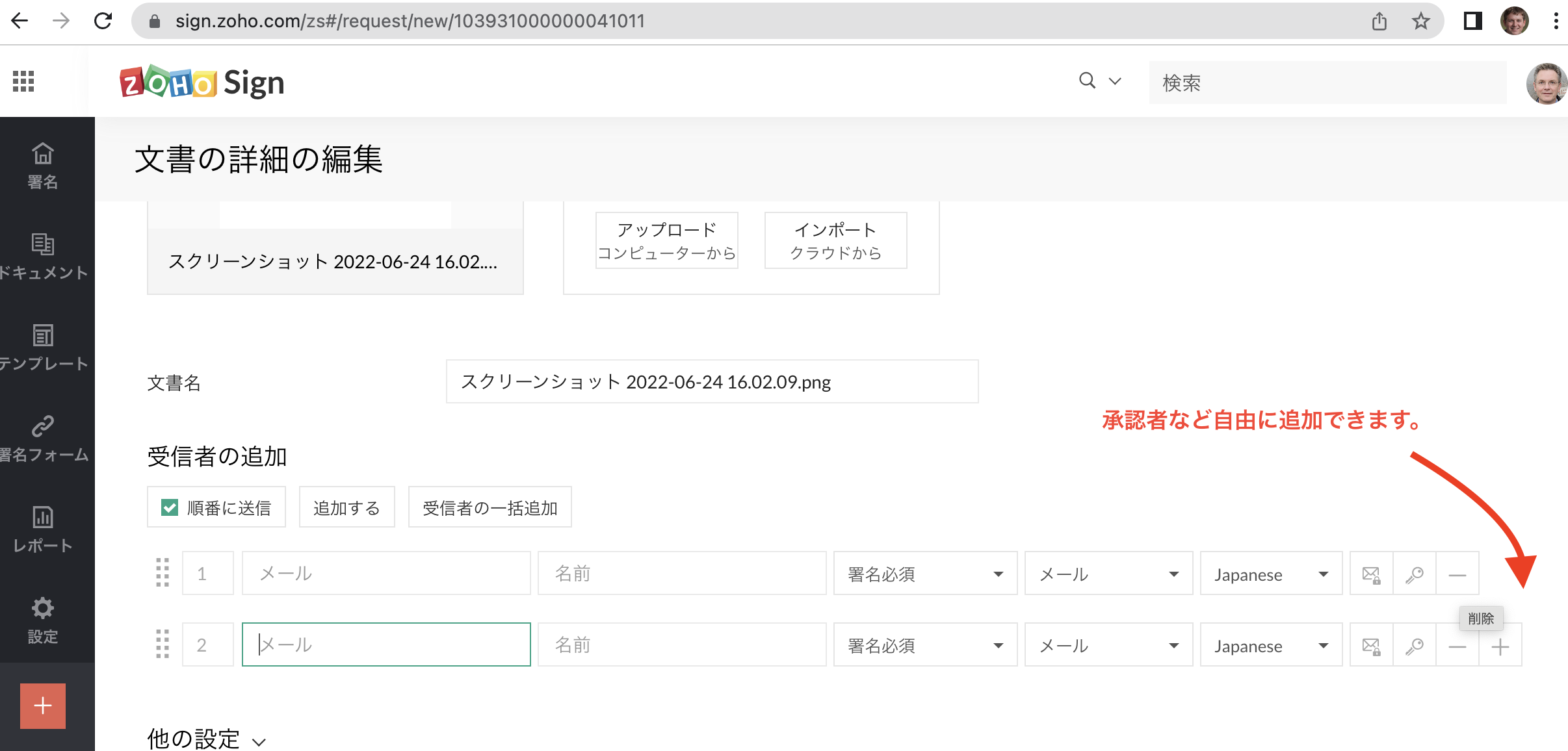
B:署名完了後:
C:署名完了したドキュメントがストレージ管理サービス(Zoho WorkDriveなど)で保存されている場合、そこから共有が可能です。
Related Articles
【Zoho Sign】 始め方
Zoho Signの始め方 ブラウザのURLに以下のURLを入力してページに移動します。 https://sign.zoho.com/ Zoho Signのメイン画面に入れます。 ユーザー招待については、「ユーザー招待の方法」をご参照ください。【Zoho Sign】Zoho CRMとZoho Sign連携の設定
Zoho CRMとZoho Sign連携 Zoho SignとZoho CRMは連携可能です。 Zoho CRMのZoho Sign拡張機能を使用すると、CRMに保存されている連絡先に、署名文書を直接送信できます。Zoho CRMの差し込み文書や会計テンプレートにも適用され、テンプレートから電子署名文書を送信できます。 例:会社の営業担当者がで署名のために同じ契約を異なる取引先に送信したい場合、名前、住所、添付ファイル、金額が異なる場合、差し込み印刷と在庫テンプレートの連携でスムーズ化します。 ...【Zoho Sign】 電子契約合意文の設定
情報開示契約の設定 デジタル署名を利用するには、当事者間で情報の開示に関する契約を結ぶ必要がございます。 「設定」→「法定開示」を選択します。 サンプル例 ※以下は日本語の翻訳サンプル例です。あくまでもサンプルですので、 詳細の情報開示契約の文面につきましては、弁護士にご相談ください。 電子記録と署名の情報開示について 以下の文章を最後までお読みください。「同意」ボタンをクリックしますと、以下の利用規約に同意した上で、Zoho ...【Zoho Sign】 ユーザー招待と役職の設定
ユーザーの招待 画面左下のパネルから「設定」タブ→「ユーザー」へ移動します。 画面左上「ユーザーを追加する」からメールアドレスを入力して招待メールを送信します。 ※招待されたユーザー目線: メールアドレスに招待メールが届きます。 招待メールを開いて「組織に参加する」をクリックしますと、 Zoho Signの管理者が作成した組織に参加できます。 ユーザーが招待されました。 役職の設定 チェックボックスにチェックを入れると、役職の管理が可能になります。 管理者とユーザーの二つの初期役職があります。 ...【Zoho Sign】契約書の承認フローの作成
契約書の送信は社内で、上司の承認を得てから先方に送信するパターンが非常に多いです。 Zoho Signでも承認フローが作成できますので、この手順をご案内いたします。 1:承認者である上司のメールアドレスを送信先として設定、「承認者」を選択 2:次に先方の送信メールアドレスを署名必須として設定、「署名必須」を選択 3:順番に送信にチェックをつけます。 送信します。これで1:上司の承認→2:先方へ送信の流れが出来上がります。 このフローでは承認者はユーザーでなくとも問題ありません。 ...