【Zoho CRM】Microsoft Outlook用Zoho CRMプラグインをインストールしましたが、アドインはOutlookで読み込まれていません。どう修正したらよいですか。
アドインは、以下の理由により、Outlookで読み込まれていない可能性があります。
解決方法 #2
プラグインが無効または有効でない場合、アドインは読み込まれません。
プラグインのステータスをもとに以下の手順を行ってください。
- ダウンロードした Zoho CRM Outlook プラグインが Microsoft Outlook のバージョンと互換性がない
- Zoho CRM Outlook が無効 または有効でない
解決方法 #1
- 32-bit または 64-bit についてMS Outlook バージョンを確認するため、 Microsoft Outlook について を開きます
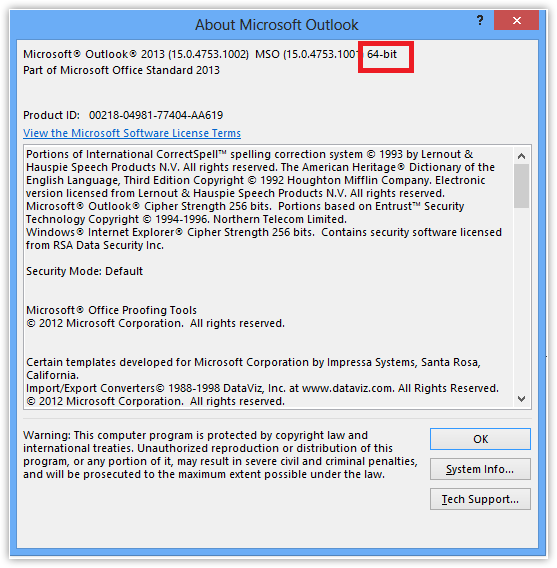
- MS Outlook バージョン (32-bit または 64-bit)に基づいて正しい Zoho CRMプラグインをダウンロードしているか確認します
- インストールしたプラグインが間違っていた場合、プラグインをアンインストールして 正しいプラグインをダウンロードし、再インストールします
アドインがロードされます。問題が続いている場合、解決方法#2 を確認してください。
解決方法 #2
プラグインが無効または有効でない場合、アドインは読み込まれません。
プラグインのステータスを確認するには
- MS Outlook を開き、 ファイル > Outlook オプション > アドイン をクリックします
- Zoho CRM Plugin for MS Outlook を探します
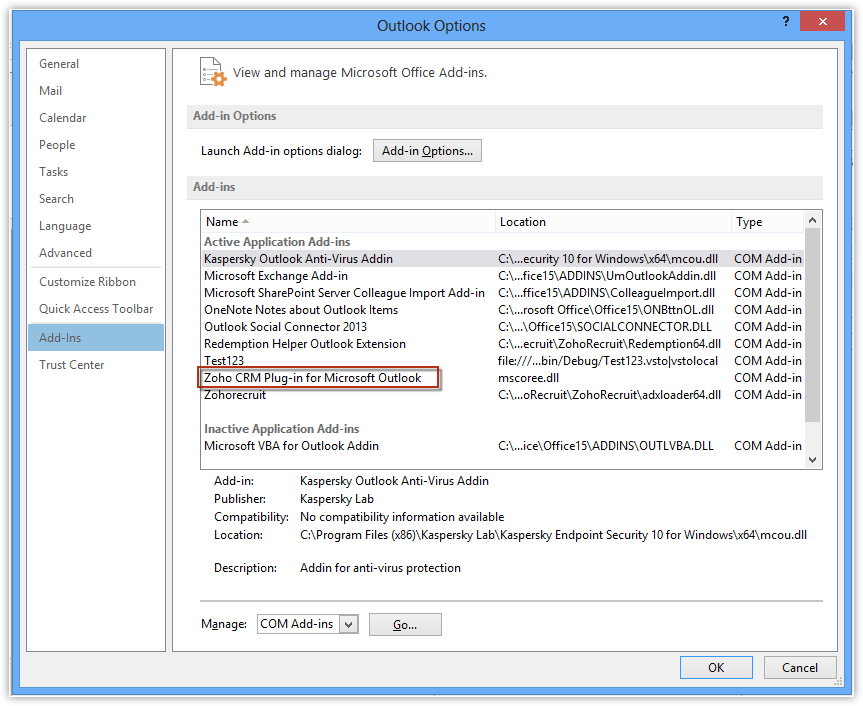
プラグインのステータスをもとに以下の手順を行ってください。
注意点:
問題を解決する手順は、以下に挙げられています。 以下に示されたそれぞれの操作後、Outlookを一度閉じて開いてください。 有効にするため、どの操作でもOutlookを再スタートする必要があります。
プラグインが有効でない場合
プラグインが有効でない場合
- 管理の COM アドイン を選択し、設定 をクリック
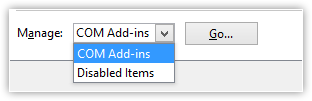
プラグインはチェックが入っていない可能性があり、有効化されていないことを示します。 - プラグインを選択
- OKをクリック
- MS Outlookを閉じてリスタートし、プラグインのステータスを有効にします
- 管理の 使用できないアイテム を選択
- Zoho CRM を選択し、プラグインを有効にします
- MS Outlookを閉じてリスタートし、プラグインのステータスを有効にします
プラグインが有効で表示されない場合
上記の場合、 support@zohocrm.com へお問い合わせください。
問い合わせメールは、フォルダー C:\Users\<<SystemUserName>>\AppData\Roaming\zohocrm_outlook からのログを圧縮して support@zohocrm.com へ送信ください。これにより、より早く対応できます。
Microsoftのプライマリ相互運用機能アセンブリのインストールが正しくない
これらの他に、MS Outlook アドイン用 Zoho CRM プラグインが有効、有効でない、無効なアプリケーションアドインのリストにない可能性があります。そのような場合、LoadBehavior の値を確認します。 (3)に設定されていることを確認してください。LoadBehaviorが3で、アドインがリストに表示されない場合、Microsoftのプライマリ相互運用機能アセンブリが適切にインストールされていない可能性があります。
Office 2013の場合、 PIA (Primary Interop assembly for Outlook)をインストールする必要はありません。Office 2013では、 PIAはすでにMicrosoft Outlook の下の .NET プログラミングサポートに含まれる Officeインストールの一部です。
Office 2013のPIA設定を確認するには
- コントロールパネル > プログラム > プログラムと機能 をクリック
- インストールされたプログラムのリストにて、Microsoft Office 2013 を見つけます
- 変更 > 機能の追加/削除 をクリック
- Microsoft Outlook を展開
- 最初のオプションが .NET プログラミングサポート
- .NET プログラミングサポートを右クリック
- マイコンピューターから実行 > 続行 をクリック
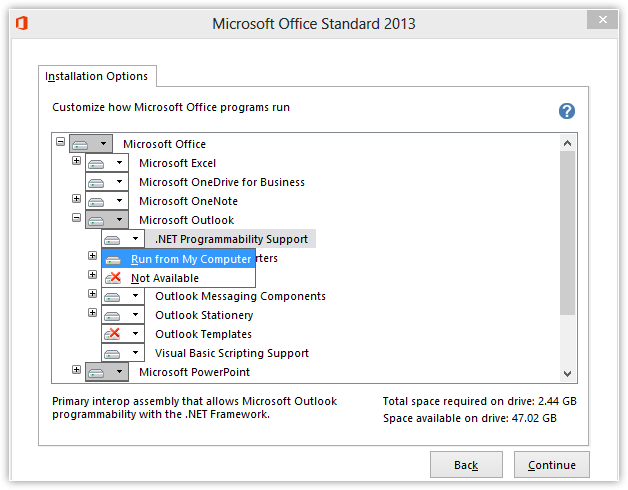
クイック実行または Office 365 の場合、 機能の追加/削除 がありません。その代わりに、オンライン修復を実行する必要があります。クイック修復を実行しないでください。
8.”System.IO.FileNotFoundException:ファイルまたはアセンブリ 'System.Web, Version=4.0.0.0, Culture=neutral, PublicKeyToken=71e9bce111e9429c'、またはその依存関係の 1 つが読み込めませんでした。指定されたファイルが見つかりません。File name: 'System.Web, Version=4.0.0.0, Culture=neutral, PublicKeyToken=b03f5f7f11d50a3a'” というエラーを受けとった場合、
MS Officeのその他のバージョンで再インストールするためMicrosoftのプライマリ相互運用機能アセンブリが必要な場合、
support@zohocrm.com へお問い合わせください。
Related Articles
【Zoho CRM】Zoho CRM プラグイン for Microsoft Outlookの試用版を有効にするにはどうすればいいですか?
Q.Zoho CRM プラグイン for Microsoft Outlookの試用版を有効にするにはどうすればいいですか? A.Microsoft Outlook用Zoho CRMプラグインの試用版は、プロフェッショナル、エンタープライズプラン以上のユーザーとして登録されると自動的に有効になります。【Zoho CRM】 見積書/請求書「税」の設定
税は手動で追加する必要がございます。 商品情報書類には税を入力する箇所が2つあります。 小計前そして小計後2箇所とも税 を適用できます。 (重複設定にご注意ください。) 但し、どちらにも税を適用すると二重に税が適用します。 その為、必要でない場合はどちらか一つにのみ入力してください。 例えば、小計前の税の適用を外し、 下記画像のように小計後の税項目にて税を適用すると税を表示できます。【Zoho Sign】Zoho CRMとZoho Sign連携の設定
Zoho CRMとZoho Sign連携 Zoho SignとZoho CRMは連携可能です。 Zoho CRMのZoho Sign拡張機能を使用すると、CRMに保存されている連絡先に、署名文書を直接送信できます。Zoho CRMの差し込み文書や会計テンプレートにも適用され、テンプレートから電子署名文書を送信できます。 例:会社の営業担当者がで署名のために同じ契約を異なる取引先に送信したい場合、名前、住所、添付ファイル、金額が異なる場合、差し込み印刷と在庫テンプレートの連携でスムーズ化します。 ...【Zoho CRM】Card Scannerアプリで名刺データをZoho CRMに取り込む方法
2019.07 時点の画像です 手順をご案内します。 事前にZoho製品との同期と追加言語の設定を行ってください。 カメラアプリの起動時に、右下の歯車マークをタップしていただくことで、ご自身のアカウント名の表示がされているか、また追加言語設定が完了しているか確認ができます。 1)Card Scannerアプリを起動し、「スキャンを開始する」をタップしてください 2)カメラへのアクセスを許可して、名刺を撮影してください 3)名刺のデータが自動で解析されます ...【Zoho CRM】メール上限
Zoho CRMでは、個別メールまたは一括メールを送信できます。 個別メール、一括メールのそれぞれの送信数に上限が設定されています。 個別メールの上限は、有料ユーザーかどうかと、ユーザー数によって変わります。 一括メールの上限は、ご利用のプランによって変わります。ユーザー数は影響しません。 上限についての詳細は以下をご参照ください。 メールの制限